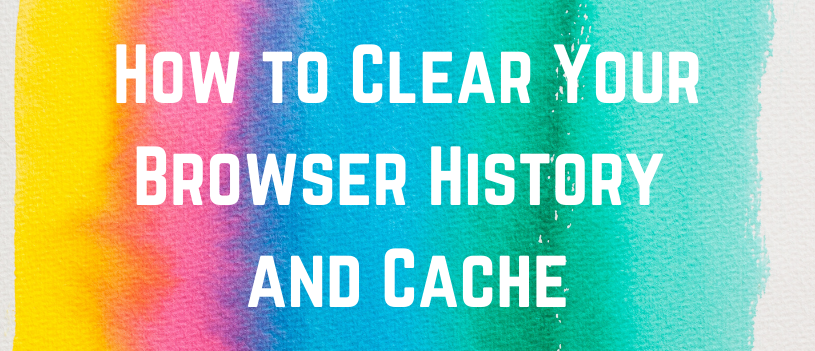Do you find that applications on your computer do not seem to run as fast as they used to? Are you also afraid that others might be able to steal your personal information or see your browser history?
If this sounds like you, then it may be time to start clearing your browser cache. But before you clear your cache, make sure nothing you need will be lost if doing so (for instance, some applications and software programs will not recognize you when logging in and you may need to do a secondary verification step).
Cache is a temporary storage of resources in web browsers. Essentially, when you are online, information you are viewing on websites is saved in the cache. By saving this data, your computer can begin to run slower due to the amount of information stored in the cache.
This is why it is recommended by some to delete your cache or browser history regularly so that your computer is running more efficiently. Another benefit to clearing your history is to protect your personal information from the eyes of others. It is a very simple process to clear your cache, however, the process is dependent on the type of browser you use as well as the type of device you own.
PC Browsers
Google Chrome
When in Chrome, select the three-dot menu at the upper right corner and go to More tools > Clear browsing data. This option will open a dialog box to delete your browsing history, cookies and other site data, as well as cached images and files.
If you select the “Advanced” options, you can also choose to delete saved passwords, autofill form data, site settings, download history and hosted app data. Under the Time Range option, you can choose to delete information from the last hour, day, week, month, or all stored info. By deleting this information, you will notice that loading new pages online will be faster for you. Unfortunately, Chrome does not give you the option to not collect your browser history but instead collects your information constantly. This means it is important you delete your info on a regular basis.
Opera
When you are in the main menu of Opera, you will want to select the navigation bar on the left, then click the clock icon to enter History. Next, you will select Clear browsing data. You will notice that the button is very similar to Chrome’s settings. The reason being is because Opera has the same engine from the Chromium Project. You will then choose what you would like to delete in the basic and advanced settings and select clear data. If you are looking to search the web safely, Opera offers more protection via a built-in VPN option. You can find this by going into the Privacy & Security settings.
Microsoft Edge
Just like Opera, Microsoft Edge is also built on Chromium, so the same steps above will apply when needing to delete your cache. Press Ctrl+Shift+Del in order to find your browser history, type the following in the address bar: edge://settings/clearBrowserData or you can find this information by going to the three-dot menu > Settings > Settings (again) > Privacy, search and services > Clear Browsing Data then select Choose what to clear.
Please note that when you delete information, it will delete this info on any device that you currently have synced with Edge. If you would like to avoid this, then simply sign out of the browser prior to deleting the cache.
Mozilla Firefox
In the three-line menu, also known as the hamburger menu, you can select Options > Privacy & Security. Next, scroll to History. You can have Firefox remember or never remember your viewing history. You also have the option to do custom settings like allowing Firefox to remember your history but not cookies. You will notice in this section that you can also select the Clear History button. From this option, you can choose a time range that you would like to clear. Just like Edge, make sure you review the Sync section while you are viewing Settings as you could be signed into a Firefox account which would wipe all of your additional devices
Safari
For those who prefer Macs and love Safari, clearing your history is very simple. Select History > Clear History. A dialogue box will then appear so that you can choose the time period you would like erased. You can also choose History > Show All History and delete individual websites from your data.
Mobile Browsers
Safari
A majority of those with an iPhone or iPad choose to use Safari as their default browser. If you would like to hide your history, select Private mode. When you do need to delete your history, go to Settings > Safari > Clear History & Website Data. By deleting this information, you will be deleting your cookies, history, and other data. It’s also important to note that when you delete this information and your phone is currently signed into iCloud, it will clear the history on your iCloud account and on any other devices that are connected.
Chrome
If you have an Android, Google Chrome is your default browser. You can easily go to the three-dot menu, select History and then Clear Browsing Data. For Android users specifically, you have the option to limit deletion of your data. You can choose an hour, a day, a week, a month, or the beginning of time. Unfortunately, iOS users do not have this option on their application.
Firefox
For iOS users, select the hamburger menu at the bottom right of your screen, choose Settings, scroll to the Privacy section and select Data Management. You will have the option to turn off browser history collection entirely in this screen or you can simply select Clear Private Data to clear your information.
For those with an Android, choose the three-dot menu in the upper right, select History, and choose Clear Browser History. You can also go to Settings > Privacy and choose Clear Private Data on Exit. This option will clear your private data whenever you choose to close out the app.
Opera
For iOS users, click the O menu at the bottom of your screen, choose history, and then you can click the trash icon to delete your information. Another option in the O menu is to go to Settings > Clear and you can select various options to delete (passwords, history or cookies).
In the Android app, go to the hamburger menu, choose history and by selecting the trash icon you can delete all of your information. You can also do this by accessing your Settings, selecting the Privacy section, and clicking Clear Browsing Data.
By clearing your cache, you should have comfort knowing your information will stay protected and that your device will run more efficiently when surfing the web. If you have additional questions regarding deleting your data, we recommend contacting your IT professional for assistance.