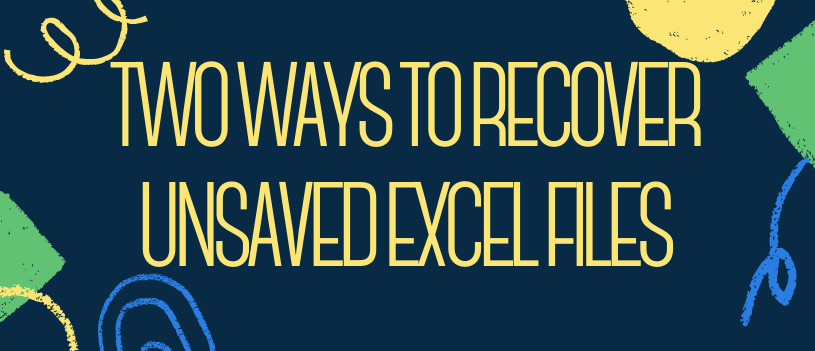If you are like me, you use Excel in your everyday work life for complex calculations or managing data. Have you ever been working on entering data into a spreadsheet that you usually save every few minutes, but then, as you become engulfed in what you are entering, hours go by without a single save? One small miskey or one wrong click and everything disappears, and you are left with a sinking feeling as you remember your last save was so long ago? You do not need to be distressed as there are a few ways to recover an unsaved excel file!
Two common dilemmas are creating a spreadsheet without a single save or working on a spreadsheet and not saving it after your most recent update. Both can be solved using different methods.
For a spreadsheet you have not saved once, you would first open Microsoft Excel. Go to your ribbon on the top and click the File tab, then Open. Once you are there click Recent and scroll down to the bottom and click Recover Unsaved Workbooks. It will pull up items in your file explorer and you will be able to click on the one that corresponds with the one you are looking for.
For a spreadsheet that you have saved but not since a recent update, you would need to reopen Excel. You generally lose spreadsheets because of an unexpected shut down or software update and this method requires Excel to be opened after your computer restarts. Once Excel is reopened, on the left side will be a pane that is labeled “Document Recovery” you would simply click the document you want to restore and continue your work.
After years of users losing documents due to unexpected glitches, it is nice that Microsoft has installed these safeguards in their program so the next time an unfortunate event like this happens, you are not at a complete and total loss and having to redo all the work.
But of course, the best thing to do is to save your work often and hopefully avoid any loss of data.