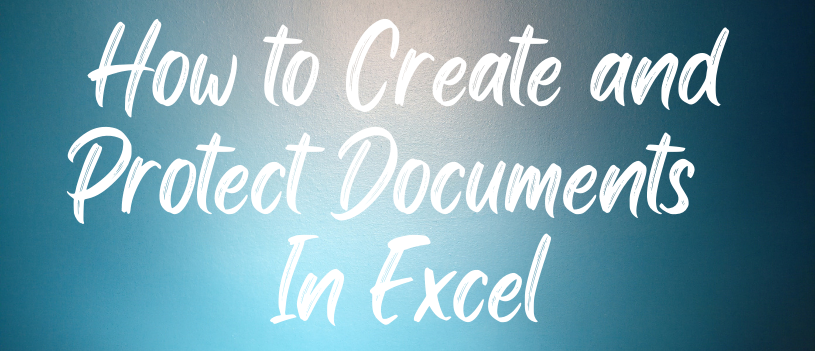There are multiple applications and sites you can visit that will help aid you in creating forms for any thinkable project. With the introduction and expansion of many applications it is easy to have an app for each task on your to do list. But if you are already familiar with Excel, why not use it to create any forms you may need.
Amongst your many excel tabs, there will be a developer tab. If that is not readily available, you can enable it by going to file and then clicking options. A menu will appear to the left where you will choose “Customize Ribbon” then select “Main Tabs” in the drop-down box and check the box for Developer and click “OK.” While you are there, you may want to explore what other tabs are available to enable.
If you want to add a control such as a drop-down list, button, or list box you can go to your newly added Developer tab. Click the spot where you want to use it and click “Insert” on the developer tab and choose the control you want.
As with any project you are working on, you may want to protect it from changes by others as you share it with them. If that is the case, you can go to the “Review” tab and click “Protect Sheet”. A menu will pop up where you can customize what you want protected and the ability to add a password to the sheet. This will not keep others from using the controls you placed in the form, it will only keep them from formatting and editing them.
Making changes to your protected form is easy, you will just go back to the review tab and click unprotect sheet, create your changes, and save. Then you can protect it again as described before.
It is efficient and convenient to be able to use one application for multiple projects, and you can now use this knowledge that you have. Hopefully, this will eliminate any other programs or subscriptions you are using to create documents you need.
If you have any additional questions or comments, give us a call at 310-534-5577 or contact@abandp.com.