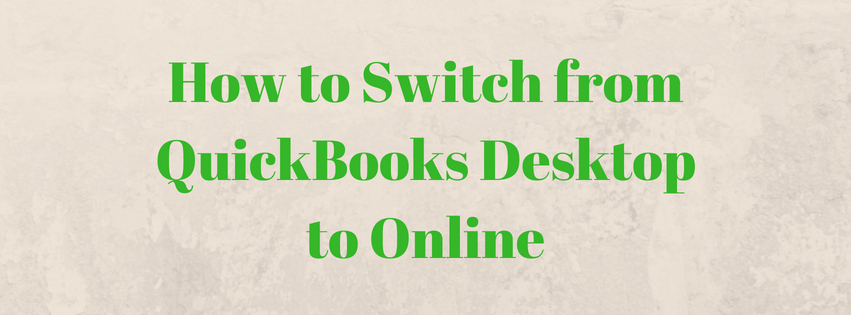Whether you’re upgrading to QuickBooks Online to prevent losing your information to the sunsetting of an older desktop application, or just seeking to take advantage of cloud access QuickBooks Online has to offer, transferring your data from one version to another can be daunting.
Luckily, Intuit makes it easy by providing these step-by-step instructions to help safely transfer all desktop data to your online account.
Initial Considerations
Before beginning the data import, there are a few considerations of which to take note to ensure the transfer not only goes smoothly but is, in fact, possible.
To upgrade from QuickBooks Desktop (QBD) to QuickBooks Online (QBO), you must:
- Be the Administrator for both accounts.
- Have begun the transfer within the first 60 days of opening your QBO account, as any later will result in an error code (note: transferring will also overwrite all existing QBO data).
- NOT have Payroll previously activated within the QBO account.
- Have a QBD file with less than 350,000 targets on it, as any file over that number will be limited to importing lists and balances only (if over 350k targets, you can always try to condense your QuickBooks file here).
- Begin a trial of a newer QBD application if operating under an outdated version, before attempting to transfer data to a QBO account.
All set? Great, let’s started!
To Import QuickBooks Pro/Premiere Files
First, open the file you wish to export and click Company > Export Company File to QuickBooks Online.
If no export option appears:
- Select Help > Update QuickBooks.
- In the Update Now window, select all updates before clicking Get Updates.
- After all updates have completed, click Close and then select File > Exit.
- Open QuickBooks once more and follow the prompts to finish updating.
- Check for an export option again.
After your files have been exported, simply log into your QBO account, select the company you would like to import the files into, and follow the on-screen instructions to complete the data transfer. As the import can sometimes take up to 24 hours, QuickBooks will email you as soon as your import is complete.
To Import QuickBooks Enterprise Files
As the Enterprise version comes with advanced features that QBO does not support, Intuit strongly recommends AGAINST importing files to an online account as data loss will likely occur. However, a forced import can happen by following these steps:
- Open your company file, pressing Ctrl+1 to open the Product Information
- Press Ctrl + b + q and then click OK to close the Product Information
- Follow the on-screen prompts to connect to your QBO account.
To Import QuickBooks Mac Files
While importing Mac files is simple, exporting Inventory is not supported on a Mac and therefore must be saved and exported on a Windows computer before a data transfer is attempted.
If losing your Inventory files is not a problem, simply select File on your Mac QBD, scroll down to Export > To QuickBooks Online, and then sign into your QBO account to follow the on-screen instructions.
So, there you have it! Simple, right? If at any point you run into an error code, you can click here for help, or read up on feature limitations.
Best of luck!
If you would like to receive a long-term discount on your subscription, contact us to add you to our portal as we receive reduced pricing and charge you less than you’d pay to Intuit directly.